17 полезных функций Google Docs, которые нужно знать
1.Включите офлайновый доступ
Google Docs умеет работать в автономном режиме. При этом вы можете создавать новые и продолжать редактировать уже имеющиеся документы. При следующем подключении к интернету все изменения будут синхронизированы. Для активации этой функции откройте сайт Google Drive и зайдите в меню настроек, которое появляется после нажатия на кнопку с шестеренкой.
2. Совместная работа
Редактор Google Docs предоставляет нам все необходимое для совместной работы над документами. Вы можете легко расшарить текст, причем имеется возможность тонко настроить права доступа к файлу. Так, вы можете разрешить только просмотр, просмотр и комментирование или даже дать полный доступ к редактированию. В последнем случае все сделанные вашими сотрудниками изменения будут отражаться в реальном времени и вы будете работать над текстом вместе в буквальном смысле этого слова.
3. Публикуйте документы
Готовые документы можно продемонстрировать не только ограниченному кругу сотрудников, но и опубликовать в сети. Для этого нажмите Файл — Опубликовать в интернете. Получите ссылку на веб-страницу или код для вставки документа в свой сайт.
4. Ищите ошибки
Проверять ошибки в редакторе Google Docs вообще не составляет никакого труда. Просто найдите в меню Инструменты команду Проверка правописания, и перед вами появится небольшая панелька, последовательно отображающая каждую найденную ошибку и предлагающая способы ее исправления.
5. Вставляйте ссылки
Онлайновый редактор Google содержит удобный инструмент для вставки ссылок. Стоит вам выделить в тексте слово и нажать на кнопку вставки ссылки, как появится всплывающее окошко, предлагающее наиболее вероятные релевантные ссылки. Как правило, это статья из Wikipedia и несколько первых ссылок из поиска Google по данному слову.
6. Используйте свои стили
Если вам не подходят встроенные стили форматирования текста, то легко можно задать свои. Для этого напечатайте текст требуемым шрифтом, а затем в меню выбора стилей выберите команду Обновить стиль в соответствии с выделением.
7. Персональный словарь
Если редактор постоянно подчеркивает вам слово как неправильное, но вы точно знаете, что это не так, то просто добавьте его в пользовательский словарь. Для этого выделите его в тексте, а затем выберете в контекстном меню команду Добавить в пользовательский словарь.
8. Веб-буфер обмена
Офисный пакет Google имеет очень интересную функцию, которая называется «Веб-буфер обмена». Эта функция позволяет скопировать сразу несколько отрывков текста, картинок, таблиц и затем вставить их в любой документ Google. Таким образом, это безразмерный буфер обмена, который доступен с любого компьютера и действует в пределах офисных программ Google. Доступ к нему можно получить в меню Правка — Веб-буфер обмена.
9. Расширенный поиск
Инструмент расширенного поиска в Google Docs представляет собой специальную панель, служащую для поиска различной информации в процессе работы над документом. Для ее вызова можно воспользоваться специальным пунктом в меню Инструменты или сочетанием горячих клавиш Ctrl + Alt + R.
10. Дополнения
Функциональность Google Docs можно расширить с помощью специальных дополнений. Они есть как от сторонних разработчиков, так и от самой компании Google. Обычно они служат для добавления поддержки новых форматов, конвертации файлов и более удобного применения редактора в различных целях.
11. Вставляйте картинки перетаскиванием с рабочего стола или другого сайта
Не все знают, но в документ Google Docs можно вставлять картинки, просто перетаскивая их со своего рабочего стола или файлового менеджера. А если вам необходимо вставить картинку с другой веб-страницы, то просто перетащите и бросьте ее в нужное место в тексте, и она автоматически появится в вашем документе.
12. Переводите документы
Если вы работаете с документами на иностранном языке, то в Google Docs есть встроенный переводчик. Он расположен в меню Инструменты — Перевести документ.
13. Навигация по сложным документам
Если вы открыли сложный большой документ, то легко сориентироваться в его структуре поможет отображение оглавления текста. Эту функцию вы сможете найти в меню Дополнения — Оглавление — Показывать в боковой панели.
14. Включите полноэкранный режим Многим нравятся специальные текстовые редакторы, которые содержат минимум отвлекающих элементов и занимают весь экран монитора. Это помогает более продуктивно работать и сосредоточиться только на тексте. Активировать подобный режим можно и в Google Docs. Для этого откройте меню Вид и снимите флажок с пункта Показать линейку. Затем выберите команду Компактные элементы управления или Полный экран. 15. Используйте галерею шаблонов Не забывайте о том, что офисный пакет Google содержит довольно неплохую галерею шаблонов. Она находится по этому адресу, и в ней содержится множество полезнейших заготовок, которые могут облегчить вашу работу.
16. Автоматическая вставка содержания
Если вы хотите вставить в свой документ оглавление, то вовсе не обязательно делать это вручную. Достаточно просто найти в меню Вставка пункт Оглавление, и редактор все сделает за вас.
17. Применяйте закладки в документе
Иногда бывает, что вам необходимо дать ссылку не на весь документ, который может быть довольно объемным, а на отдельный абзац. В этом случае нам на помощь придут закладки. Установите курсор в необходимое место в тексте, а затем выберите в меню Вставка пункт Закладка.
Источник:

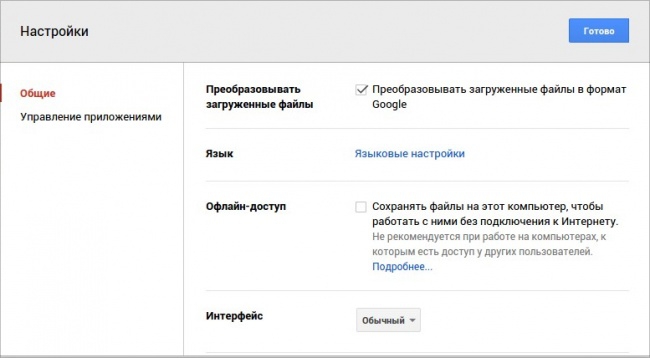
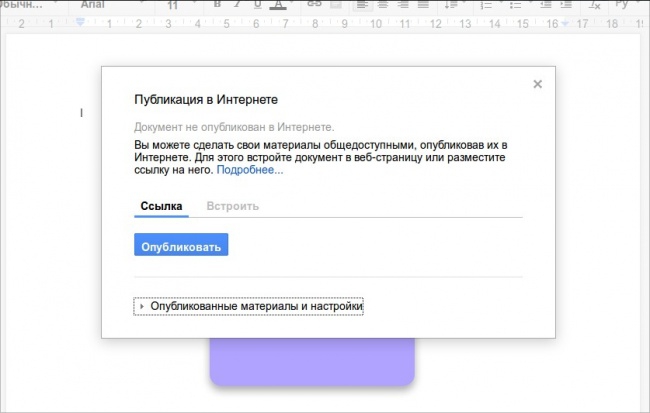
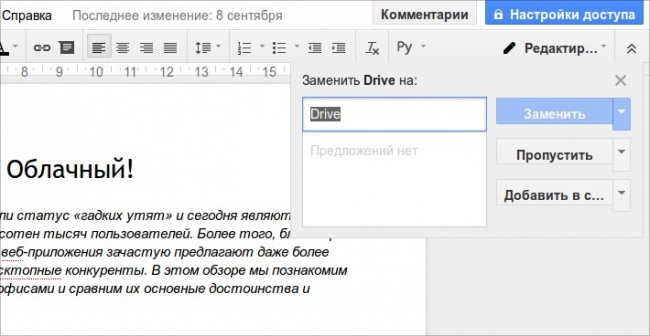


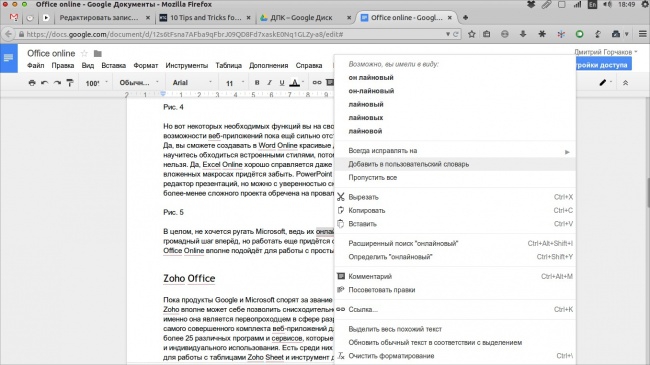
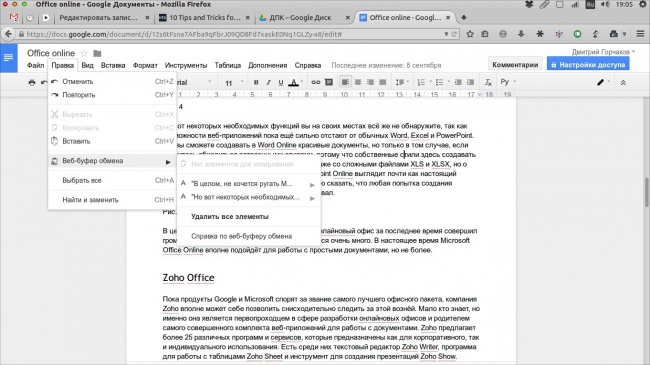





2 комментария
10 лет назад
Удалить комментарий?
Удалить Отмена10 лет назад
Удалить комментарий?
Удалить Отмена