Как разблокировать телефон на Android, если вы забыли графический ключ или пароль
Кнопка «Забыли пароль?»
Первый способ подходит для старых устройств, работающих на Android 4.4 и ниже. Вводите любой неправильный пароль или графический узор до тех пор, пока на экране не всплывет сообщение: «Повторите через 30 секунд». Также в углу появится кнопка «Забыли пароль?». Кликните по ней, укажите адрес электронной почты Gmail (которая привязана к устройству) и пароль от нее. После этого телефон разблокируется.
Подобную функцию редко встретишь в прошивках, основанных на Android 5.0 и новее. Но некоторые производители по-прежнему добавляют ее в систему, так что пробуйте – возможно, это именно ваш случай.
Если вы не помните пароль от аккаунта Google, перейдите по ссылке и пройдите процедуру восстановления учетной записи.
Сброс настроек через Recovery
Второй метод заключается в сбросе настроек из меню Recovery. Рекавери – это режим восстановления, своего рода BIOS для Android-смартфонов и планшетов. С помощью него можно сбросить настройки телефона до заводских, установить новую официальную прошивку, очистить кэш, сделать бэкап и восстановить данные.
После сброса настроек очистится внутренняя память смартфона: будут удалены установленные приложения, добавленные аккаунты, фотографии (если они сохранялись в память устройства, а не на SD). При этом файлы, загруженные на карту памяти, не будут стерты. То есть, телефон станет таким же «чистым», каким он был после покупки. А значит, установленный пароль (или графический ключ) тоже будет сброшен.
Чтобы зайти в Рекавери, выключите устройство, а потом нажмите и удерживайте определенную комбинацию кнопок до появления заставки. В зависимости от производителя устройства, сочетания клавиш для входа в Recovery, отличаются.
Китайские телефоны с чипами MTK
1. Удерживайте клавишу увеличения громкости и кнопку питания.
2. Когда появится меню «Select Boot Mode», при помощи клавиши повышения громкости переместите стрелочку на пункт «Recovery Mode» и выберите его, нажав на кнопку уменьшения громкости.
Huawei и Honor
На смартфонах Huawei и Honor, для входа в меню Recovery, могут использоваться 2 комбинации клавиш, пробуйте:
-Зажмите кнопку включения и клавишу понижения громкости.
-Зажмите кнопку включения и клавишу увеличения громкости.
Samsung
На новых телефонах Samsung нажмите и удерживайте 3 кнопки: Bixby, Питание и Громкость «+» или Домой, Питание и Громкость «+». На старых смартфонах используется сочетание клавиш Домой и включения. На старых планшетах – включения и повышения громкости.
Google Pixel и Nexus
На смартфонах Nexus и Pixel сначала придется перевести устройство в режим Fastboot, а уже из меню Fastboot – в режим восстановления. Для этого на выключенном смартфоне одновременно удерживайте кнопку включения и клавишу громкости «Вниз».
С помощью кнопок регулировки громкости установите стрелку на «Recocery mode» и нажмите на кнопку питания, чтобы подтвердить выбор.
LG
1. Держите кнопки «ВКЛ» и Громкость «–».
2. При появлении лого LG отпустите кнопки и сразу заново зажмите.
3. Держите до загрузки Recovery.
При появлении меню, кликните по предпоследнему пункту справа. Язык изменится на английский.
Теперь, чтобы перевести устройство в режим восстановления, в меню выберите раздел «recovery».
Meizu
Телефоны Meizu лишены «классического recovery». Здесь в меню присутствуют только два пункта: «System upgrade» (через него выполняется установка обновлений) и «Clear data» (очистка памяти).
Для входа в это меню, зажмите кнопку включения и повышения громкости.
Lenovo
На смартфонах Lenovo одновременно нажмите и удерживайте 3 кнопки: «ВКЛ» и обе клавиши регулировки громкости.
Лежачий робот при входе в Recovery
Если вместо меню Recovery на экране появляется лежачий Android и надпись «Команды нет» («No command»), нажмите на клавишу повышения громкости и кнопку питания. После этого загрузится Рекавери.
Управление в Recovery осуществляется с помощью аппаратных клавиш. Чтобы перемещаться по пунктам, используйте кнопки громкости: перемещение вверх – это Громкость «Плюс», а вниз, соответственно, – Громкость «Минус». Выбор делается кнопкой питания.
После завершения процесса очистки, в главном меню Recovery кликните на первый пункт «Reboot system now», чтобы перезагрузить устройство.
Начнется загрузка Android, которая будет длиться дольше, чем обычно, как это и происходит после первого запуска смартфона. Данные с внутренней памяти будут удалены, а файлы с SD карты останутся.
Разблокировка графического ключа с помощью ADB
Следующее решение позаимствовано из топика на форуме 4PDA. Используя этот метод, удастся разблокировать графический ключ, не удаляя данные с телефона. Но для его реализации должна быть включена отладка по USB, и понадобится утилита ADB. Способ подойдет для устройств, работающих на старых версиях Android до 5.0. В новых прошивках используемая уязвимость исправлена.
Если на устройстве не активирована отладка по USB, или версия Android – 5.0 и выше, это решение не для вас, переходите к следующему. А если и отладка включена, и прошивка подходящая, скачайте на компьютер архив с ADB, установщик Java и загрузите USB-драйверы с сайта производителя. Извлеките содержимое архива в корень диска «C:», установите Java и драйверы, после чего откройте папку «platform-tools» и, нажав клавишу «Shift», щелкните правой кнопкой мышки по пустой области. В списке опций выберите «Открыть окно команд» («Открыть окно PowerShell» в Windows 10).
Копируйте и вставляйте по одной строке. Чтобы выполнить команду, каждый раз нажимайте «Enter» (в PowerShell перед adb добавьте ./ или .\):
adb shell
cd /data/data/com.android.providers.settings/databases
sqlite3 settings.db
update system set value=0 where name='lock_pattern_autolock';
update system set value=0 where name='lockscreen.lockedoutpermanently';
.quit
Теперь перезагрузите смартфон и проверьте, остался ли графический ключ. Если да, попробуйте ввести любой узор. Если не сработало, выполните такую команду:
adb shell rm /data/system/gesture.key
Еще попробуйте:
adb shell rm /data/data/com.android.providers.settings/databases/settings.db
В конце перезапустите устройство.
Сброс пароля или графического
Сброс пароля или графического узора через TWRP
Предпоследний способ найден на сайте 4idroid. Как пишет автор, с его помощью можно удалить и пароль, и графический ключ, причем данные на телефоне останутся нетронутыми. Суть заключается в том, что на устройство устанавливается TWRP (кастомное Recovery), а потом через встроенный файловый менеджер удаляются файлы, отвечающие за блокировку экрана.
Разумеется, решение подходит не для всех смартфонов, потому что на большинстве устройств, для установки TWRP, сначала необходимо разблокировать загрузчик, а эта процедура сотрет данные с внутренней памяти. Кроме того, на Android 7.0 и выше, сначала понадобится включить опцию «Заводская разблокировка» («OEM Unlock»), которая расположена в настройках в разделе «Для разработчиков».
Установить TWRP, когда нет доступа к настройкам устройства, удастся на:
- Китайских смартфонах с процессорами MediaTek – они прошиваются через утилиту SP Flash Tool.
- Устройствах Samsung, которые «шьются» через программу Odin.
- Других телефонах с разблокированным загрузчиком, которые прошиваются с помощью утилиты Fastboot.
Для прошивки Recovery на устройствах под управлением Android 7.0 и выше, также придется активировать функцию «Заводская разблокировка», но попасть в настройки на заблокированном телефоне никак не удастся. Поэтому, если вы пользуетесь смартфоном Samsung, работающим на Android 7.0 и новее, или устройством с чипом MTK на той же версии Android, этот способ вам тоже не подойдет.
С помощью файлового менеджера зайдите в каталог «data/system» и удалите такие файлы (могут присутствовать не все):
- «gatekeeper.password.key» («password.key» в старых версиях Android);
- «gatekeeper.pattern.key» («gesture.key» в старых версиях Android);
- «locksettings.db»;
- «locksettings.db-wal»;
- «locksettings.db-shm».
Чтобы удалить файл, щелкните по нему, нажмите «Delete» и сделайте свайп для подтверждения.
Затем выберите «Reboot System» и нажмите «Do Not Install», если не хотите устанавливать официальное приложение TWRP.
Удаление данных через сервис «Найти устройство»
Google создали сервис «Найти устройство», через который можно удаленно управлять телефоном в случае его потери или кражи. Одна из доступных функций – сброс настроек. Чтобы его выполнить, на устройстве должен работать интернет.
Откройте страницу в браузере на компьютере или на другом смартфоне, авторизуйтесь, после чего будет выполнен поиск устройств, привязанных к аккаунту.
Дважды нажмите «Очистить устройство» и подтвердите удаление, выбрав «Очистить».
Если смартфон подключен к сети, сразу же выполнится сброс настроек. Если интернет не работает, сброс произойдет после подключения к сети.
Источник:



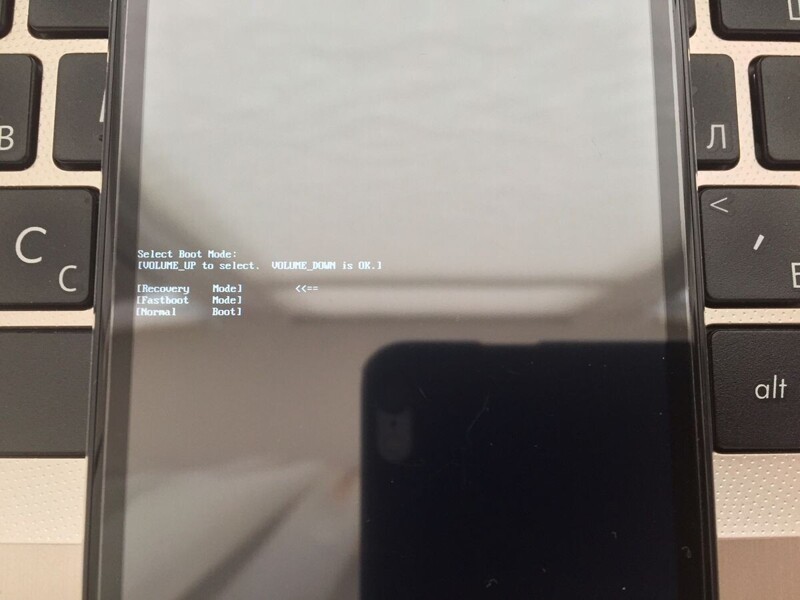

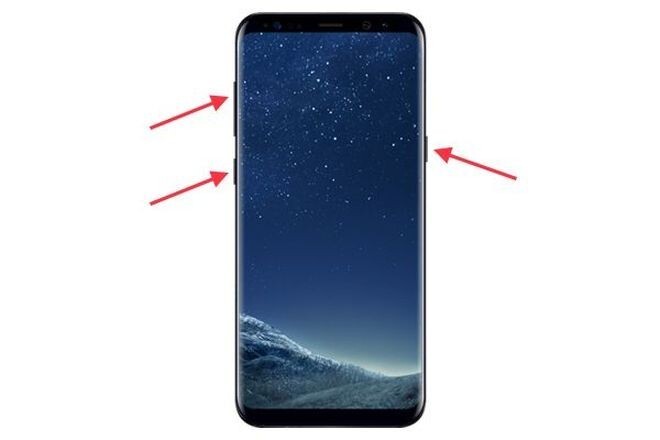

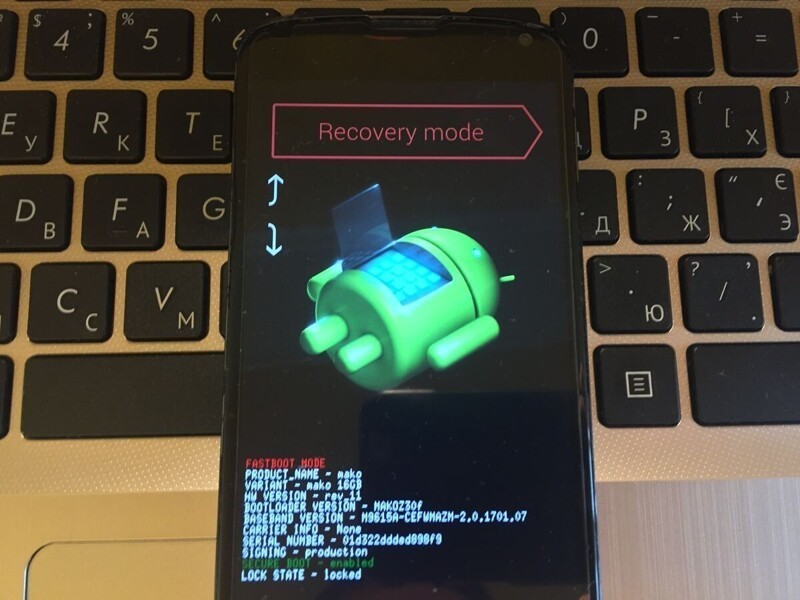


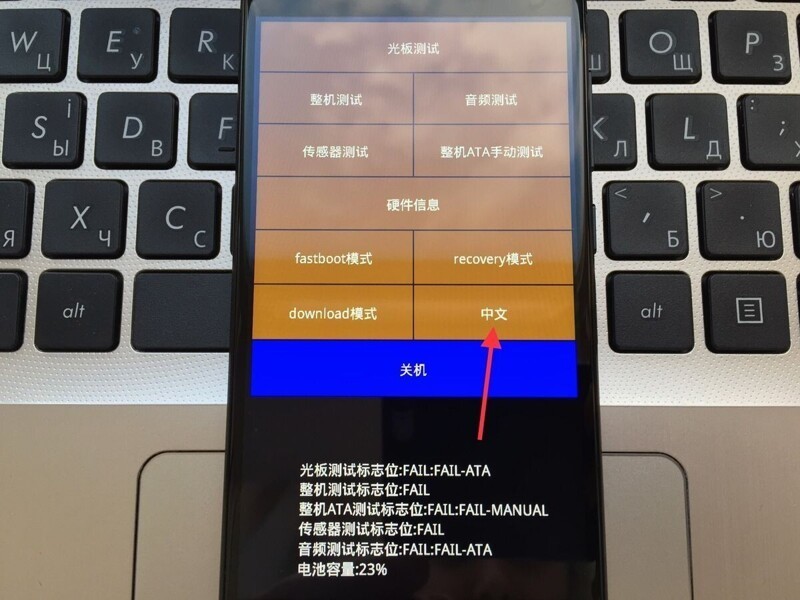
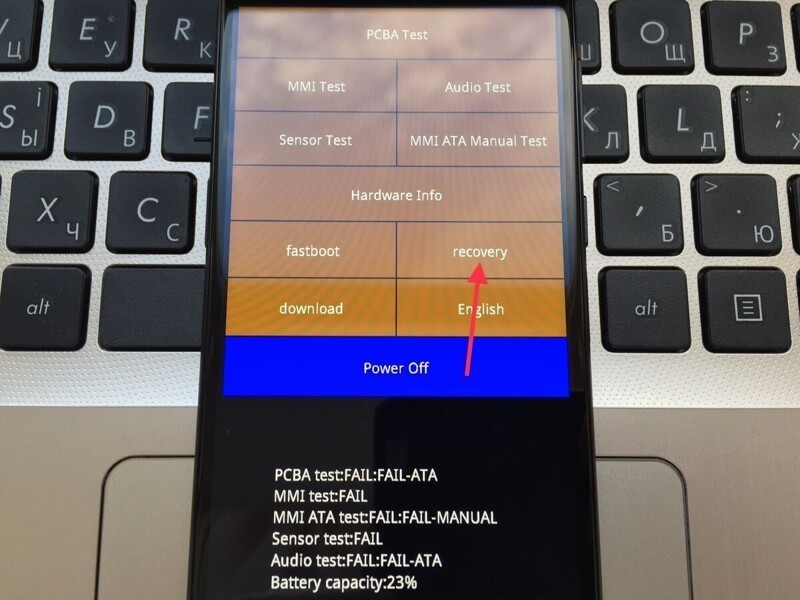


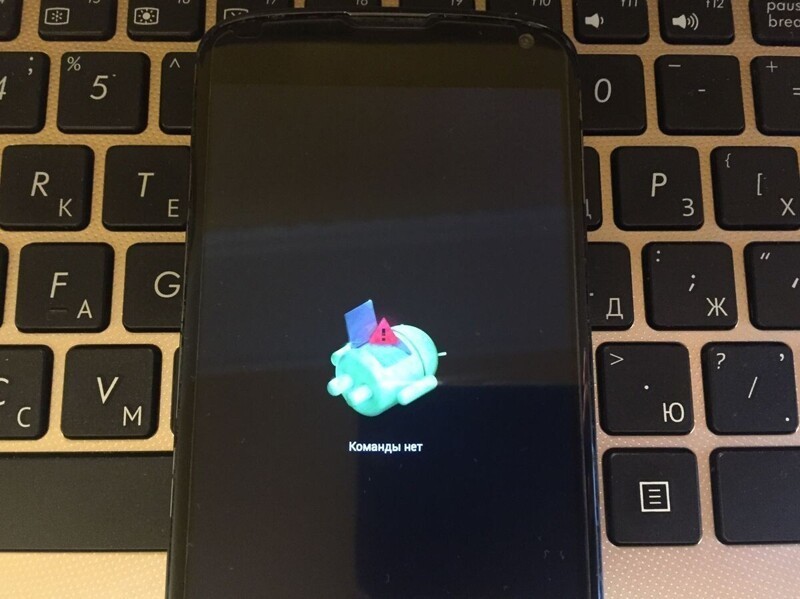
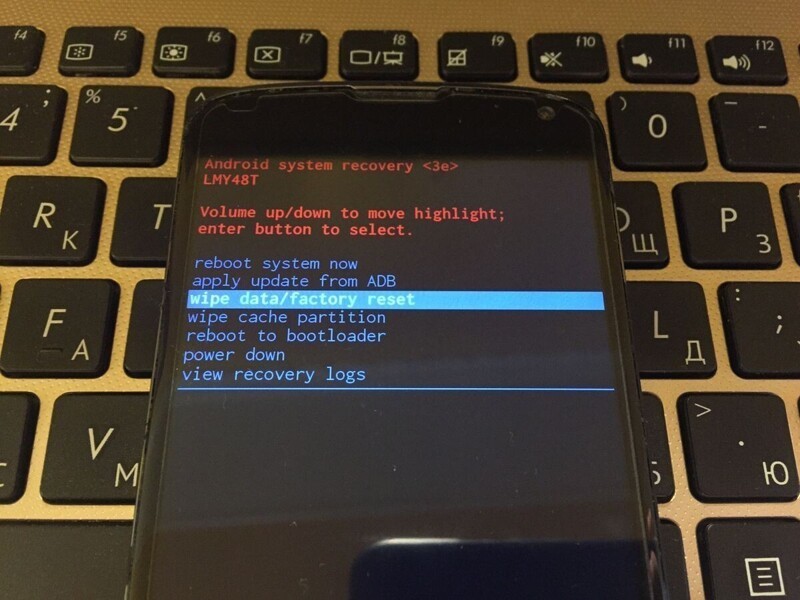
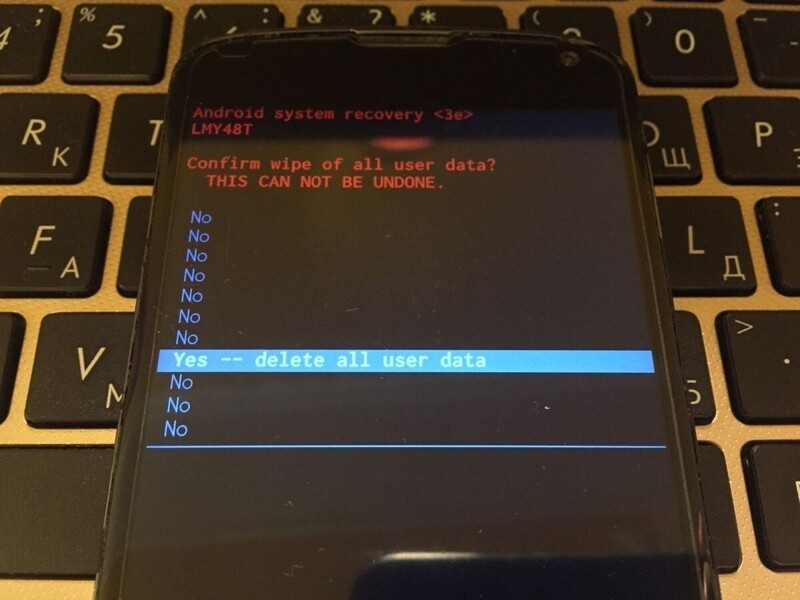
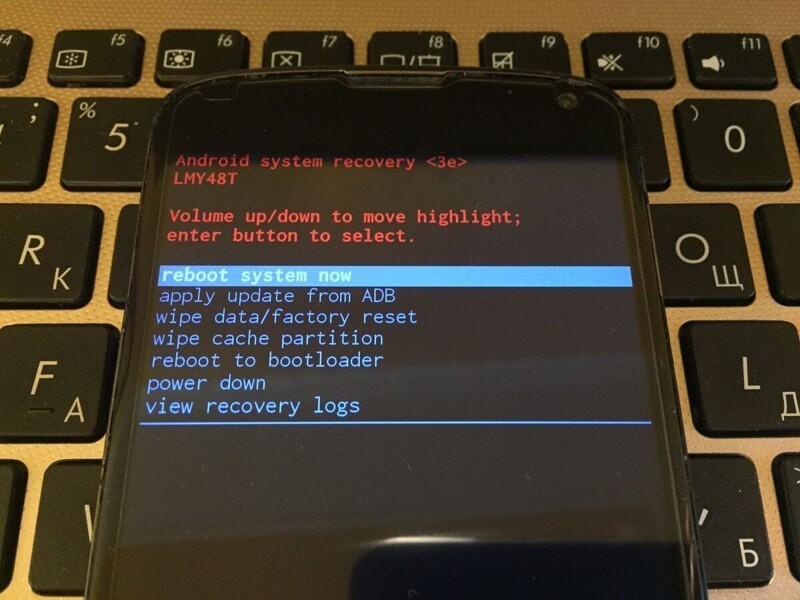
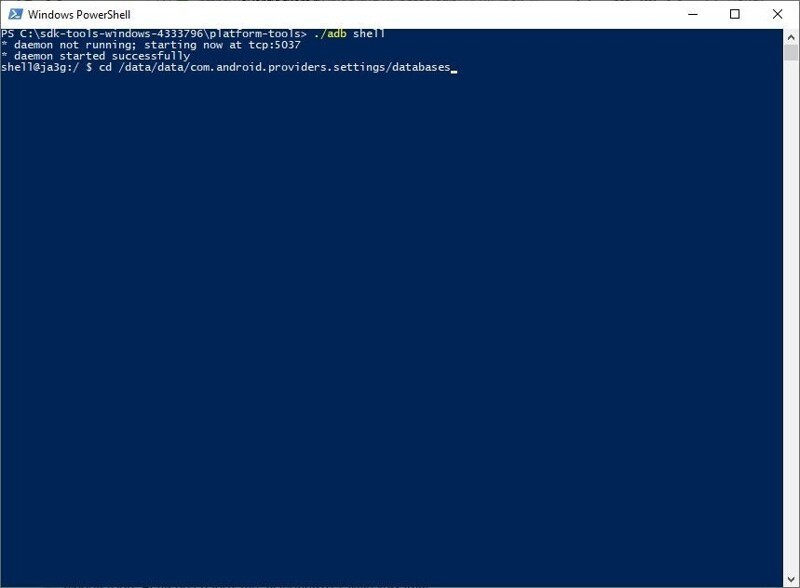
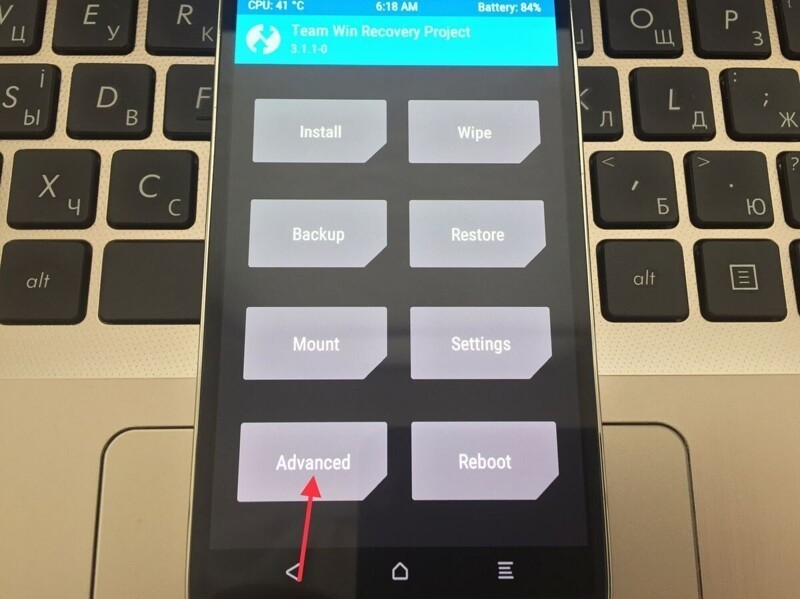
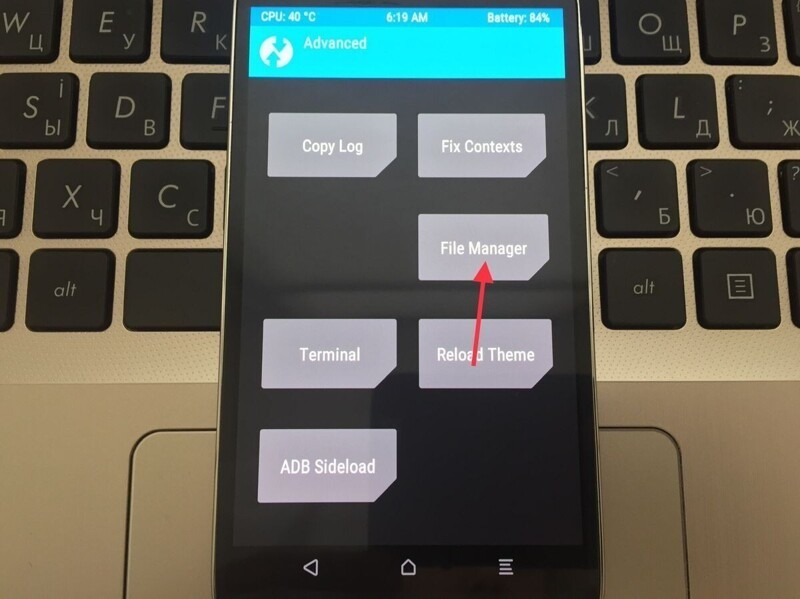
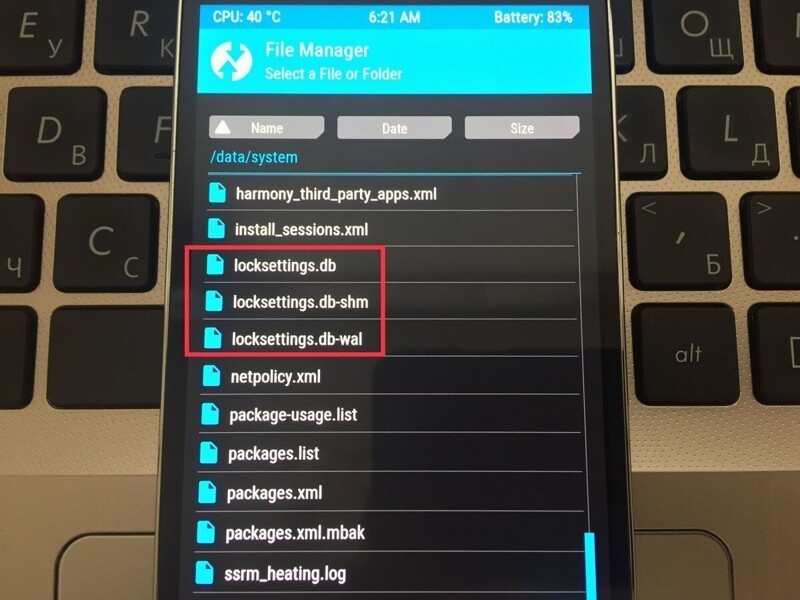
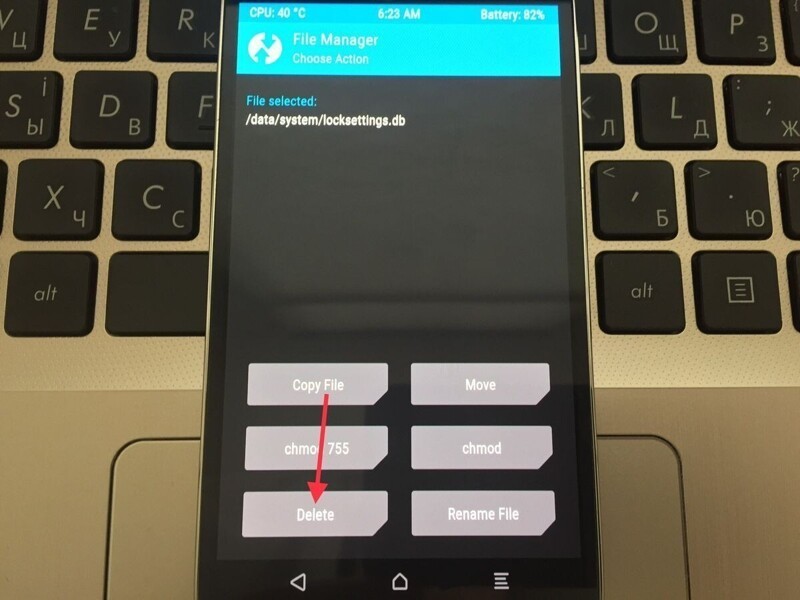
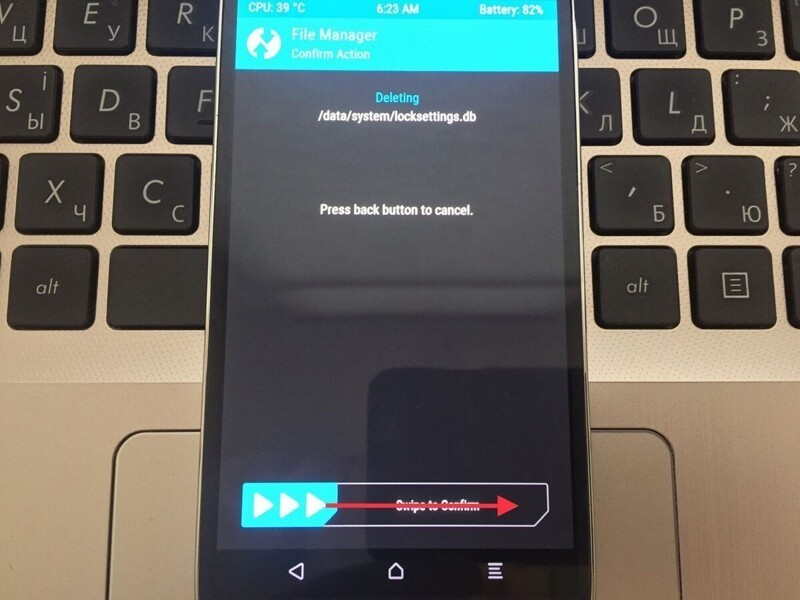
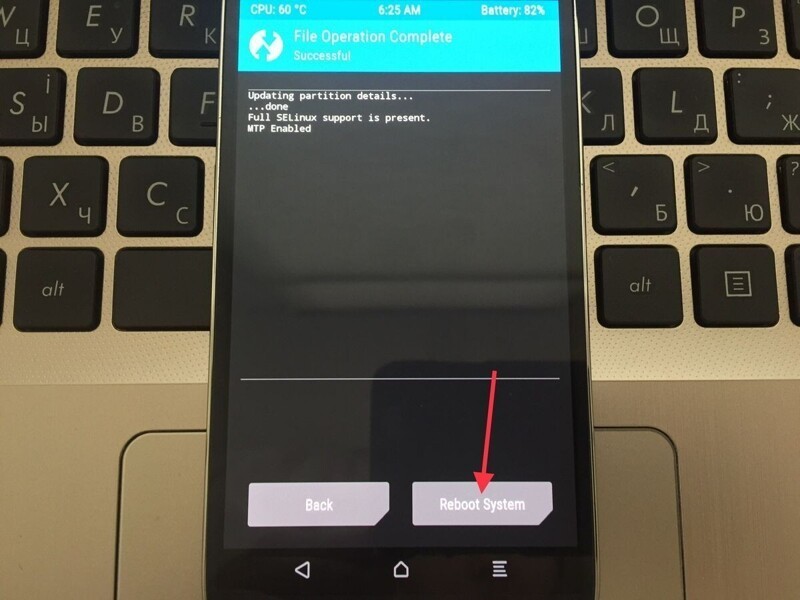
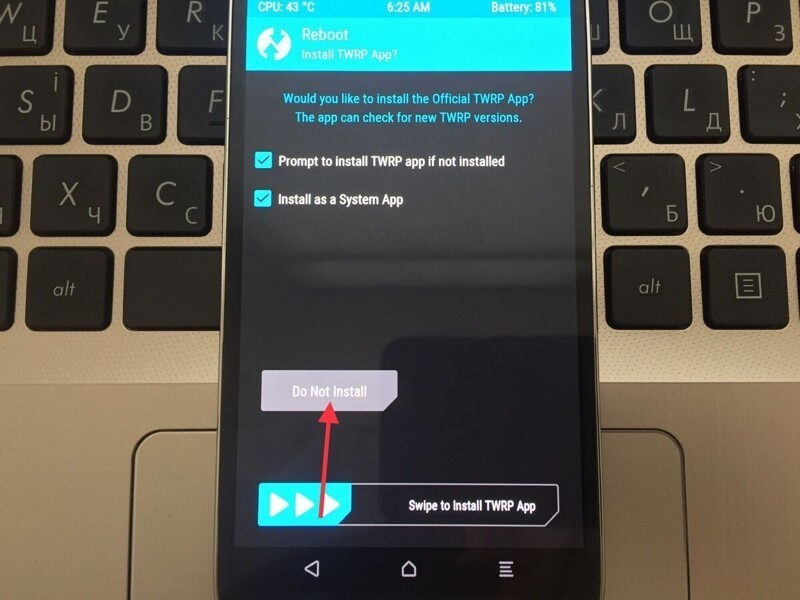
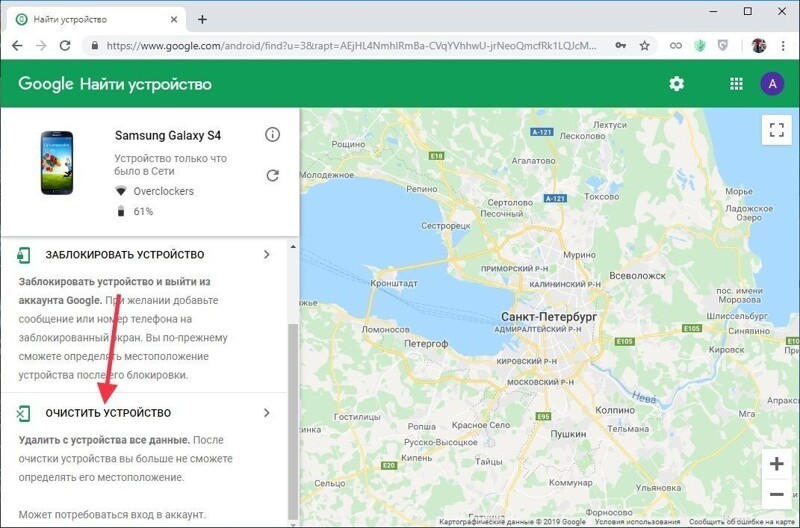
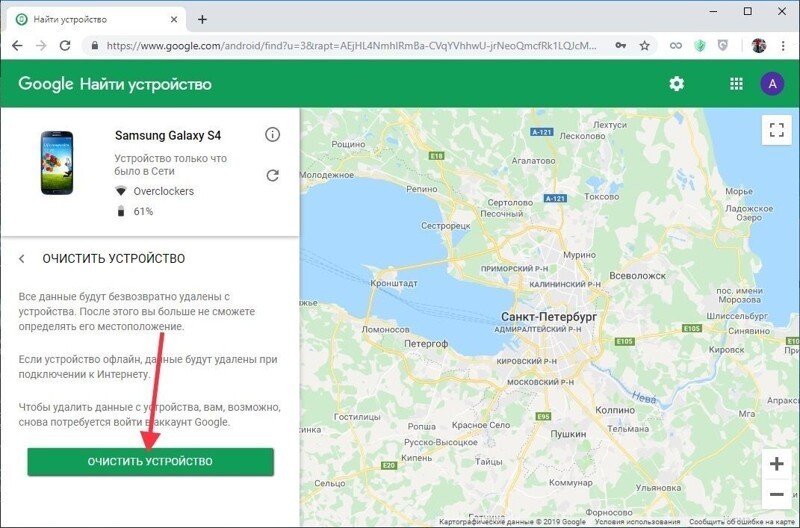
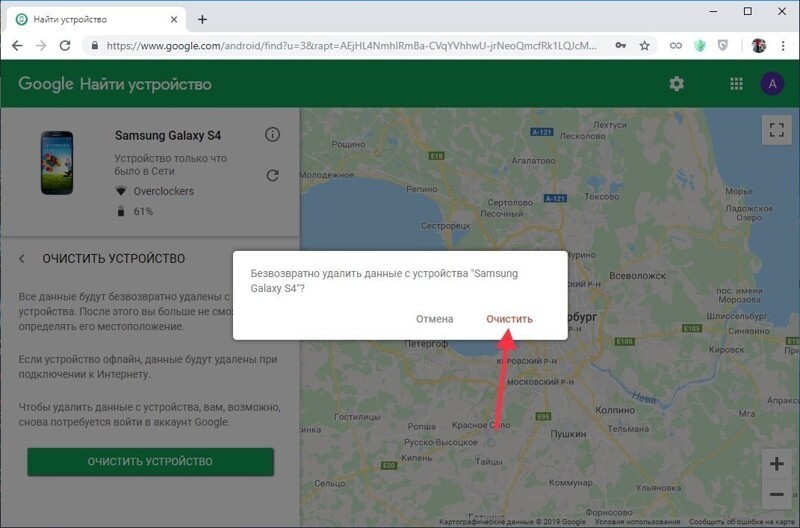


19 комментариев
Удалить комментарий?
Удалить Отмена3 года назад
Удалить комментарий?
Удалить Отмена4 года назад
нахождения,прослушкой телефона,переписками в ватсапе и соц.сетях.Мы начали искать такого человека,и нашли.Зовут его Руслан(ВОСЕМЬ ДЕВЯТЬ ШЕСТЬ ВОСЕМЬ ШЕСТЬ ЧЕТЫРЕ ДЕВЯТЬ НОЛЬ ДВА НОЛЬ ТРИ) ,ну это на тот случай,если кому то понадобится.Я СМОГЛА КАК СЛУШАТЬ ТАК И ЗАПИСЫВАТЬ ЕГО ЗВОНКИ,ПЕРЕПИСКА ВСЯ ЕГО СО ВСЕХ РЕСУРСОВ И МЕССЕНДЖЕРОВ, ОНА ДУБЛИРОВАЛАСЬ И ПРИХОДИЛА КО МНЕ!!! А САМОЕ ГЛАВНОЕ В ЛЮБОЕ ВРЕМЯ ДНЯ И НОЧИ ЗНАЛА АДРЕС ГДЕ ОН НАХОДИТЬСЯ. Оказалось,что у моего мужа есть другая семья,в которой подрастают двое несовершеннолетних детей..Вот оказывается,как в жизни бывает.Не передать словами боль,которую я испытала . Я отсудила почти все совместно нажитое имущество потому что прослушивала все его звонки и всегда была на шаг в переди его.А я ведь,как и многие женщины любила и доверяла…Спасибо РУСЛАНУ,за то что помог открыть мне глаза…. Лучше поздно,чем никогда
Удалить комментарий?
Удалить Отмена