6 способов сделать загрузочную флешку с Windows
Корпорация Microsoft периодически принуждает пользователей переходить на актуальные версии операционных систем, прекращая поддержку предыдущих. Приобретение лицензионных коробочных версий связано с достаточно большими расходами, поэтому наши люди предпочитают делать загрузочные флешки с Виндовс. Далеко не каждый готов выложить $299 в рублевом эквиваленте. Благо, есть порядка шести общедоступных способов.
Заметим, что объем USB-накопителя, запланированного к использованию, должен превышать 4Gb. Одной из особенностей твердотельных носителей является техническая невозможность восстановления стертых файлов в силу особенностей интерфейса. Поэтому проверьте, чтобы на флешке не было значимой информации.
Media Creation Tool
С помощью данной утилиты, скачиваемой с корпоративного сервера Микрософт, создаются загрузочные USB-накопители для официальных лицензионных копий Windows с соответствующими ключами активации. Зайдите на сайт и кликните по огромной синей кнопке «Скачать».
Когда утилита запустится, отыщите вкладку с созданием установочного носителя. Программа поинтересуется параметрами компьютера, сведений о которых у вас может тупо не быть. Поэтому используйте «рекомендуемые».
Затем укажите свой USB-накопитель, выбрав его из всплывающего списка. Когда рабочий процесс будет завершен, получите установочную флешку, полностью готовую к применению.
Без сторонних программ
Речь идет об использовании загрузочного диска в формате «*.iso». Его нужно либо предварительно создать на компьютере-доноре, либо добыть иным доступным способом. Скажем, отыскать на торренте или на официальном портале Микрософт. Данный вариант ориентирован на современные компьютеры с оболочками UEFI.
Флешка предварительно форматируется под FAT32. Настоятельно рекомендуем удостовериться в отсутствии на ней значимой либо иной полезной информации. Последующее восстановление после завершения форматирования будет невозможным.
Когда загрузка завершится, найдите скачанный файл образа ISO и дважды щелкните по нему. Откроется специальное приложение Windows.
Выберите опцию «Создание установочных USB-накопителей для других компьютеров» и нажмите «Далее». В следующем окне выберите искомую флешку из списка доступных устройств. Кликните по кнопке «Далее». Начнется процесс копирования. Дождитесь его завершения.
UltraISO
Это известная общедоступная программка. Разработчики просят денег за использование, но продвинутые юзеры пользуются бесплатным тестовым периодом, который в силу багов имеет бесконечную длительность. Базовый интерфейс написан на английском, но можно сразу перейти на родной язык. Далее все максимально просто:
- «Файл» → «Открыть» (образ ISO);
- «Самозагрузка» → «Запись образа жёсткого диска» (куда).
Понятно, что первоначально накопить требуется отформатировать в FAT32. Непосредственный процесс начнется после нажатия кнопки «Записать». По итогу получаете носитель с новой операционкой.
Rufus
С помощью этой бесплатной популярной программы записываются твердотельные накопители, поддерживающие MBR и GPT. Одним из ее неоспариваемых достоинств является невероятная «скорострельность». По утверждению некоторых media, она на порядок шустрее MC Tool.
Скачиваете и запускаете. В окошке «Устройства» отыскиваете свой USB-накопитель. Клацаете по кнопке «Выбрать» и указываете на образ операционки. Тискаете по «СТАРТУ» и ожидаете пока винда не запишется.
Обращаем внимание на необходимость предварительного наличия файла образа *.iso. Он доступен, как на официальном портале, так и на всевозможных торрент-трекерах.
Etcher
У данной программки открытый исходный код, поэтому она одинаково хорошо работает со всеми доступными операционными системами. Считается самой примитивной из всех вышеперечисленных приложений в плане пользовательского интерфейса. Послесле скачивания для получения искомого результата вам придется натиснуть всего на две кнопки: «Select Image» и «Flash». И немного подождать пока процесс не завершится.
«Boot Camp»
Речь пойдет о предустановленной утилите macOS. Ее используют при необходимости установки Windows на «яблочные компы» и создания загрузочных дисков.
При изготовлении установочных носителей для «пустых» (без операционок) стационарных компьютеров иногда приходится использовать технику Apple. Вариант небезнадежный, поскольку существует такая базовая утилита, как «Ассист Boot Camp».
Открываете. Клацаете по вкладке «Продолжить». Галку «Установка Windows 10 (11 или выше)» снимаете, «Создание установочного диска Windows 10(11 или выше)» оставляете.
Нажимаете «Продолжить». Убеждаетесь, что «Ассистент» собирается работать с правильной флешкой. Еще раз «Продолжить» и замираете в ожидании окончания записи.
Источник:

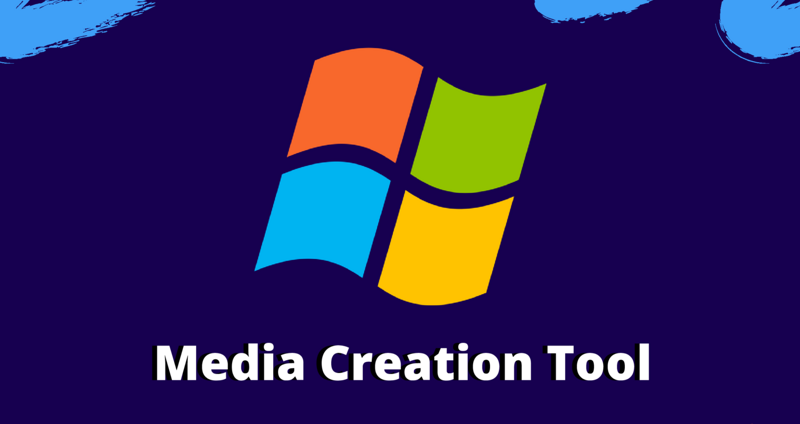
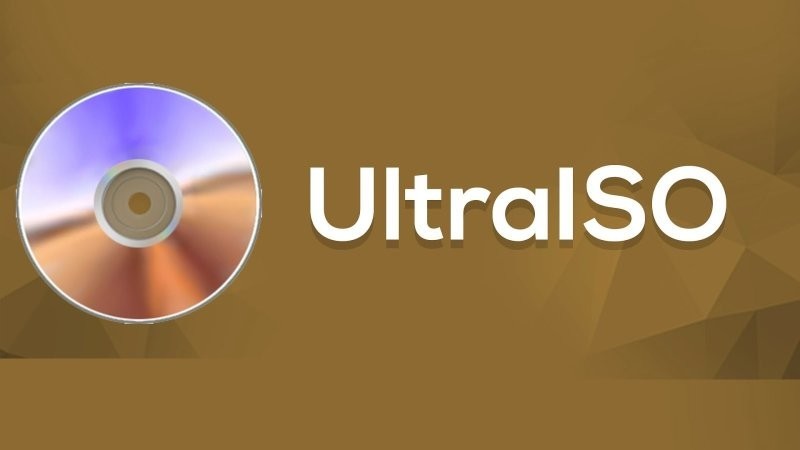



0 комментариев