Как включить Bluetooth на ноутбуке
Bluetooth-модуль в ноутбуке даёт возможность подключать множество беспроводных устройств и аксессуаров, улучшая функциональность техники и свою мобильность. Но как узнать есть ли он и как правильно выполнить включение. Об этом далее статья.
Проверка наличия Bluetooth-модуля в ноутбуке
Перед тем как включать Bluetooth на ноутбуке убедитесь, что он действительно установлен в вашей модели. Устройства старше 2000 года могут быть и без него. Для этого можно посмотреть технические характеристики ноутбука или проверить наличие соответствующего значка на корпусе.
Когда такие методы не дают возможность получить информацию, можно ещё зайти в Диспетчер устройств операционной системы и найти раздел Bluetooth, если он есть.
В иных случаях, следует уточнить информацию у производителя (продавца).
Для Windows
На ноутбуке с операционной системой Windows запустить Bluetooth не сложно. Делается это 4 способами.
Поиск и открытие настроек Bluetooth
1. Настройки: Пуск — Параметры из меню Пуск — Устройства — Bluetooth и другие устройства — Переключить тумблер в положение Bluetooth Вкл.
2. Центр уведомлений: Значок Центра уведомлений (может выглядеть как иконка сообщения) — Значок Bluetooth. Если он не виден (не хочет включаться), возможно, нужно нажать на кнопку Развернуть для отображения всех доступных действий.
3. Диспетчер устройств: Комбинация клавиш Win + X — Диспетчер устройств из меню. Либо Пуск, ввести "Диспетчер устройств" и выбрать его из результатов поиска — Bluetooth.
Еще есть простой вариант в виндовс — активировать кнопками. В верхнем ряду панели клавиатуры — клавиши F1–F12 и внизу справа Fn. Именно они могут обеспечить быстрый доступ к Bluetooth-модулю.
Иногда модуль запускается и одновременно с Wi-Fi ("Режим полёта"). Принцип включения, как и в первом случае.
Активация Bluetooth и настройка видимости устройства
Часто бывает, что Bluetooth-адаптер отключен или его не видно. Тогда следует выполнить такие шаги:
Для активации Bluetooth: Кнопка Пуск (значок Windows) — Параметры (иконка шестерёнки). — Устройства — В левой колонке выбрать Bluetooth и другие устройства — В верхней части окна находите переключатель Bluetooth и переводите его в положение Вкл.
Включение Bluetooth на macOS
С системой macOS сделать это ещё проще, чем в Windows:
Доступ к настройкам Bluetooth в меню "Системные настройки"
Значок Apple (логотип яблока) в верхнем левом углу монитора — Системные настройки — значок Bluetooth.
Включение Bluetooth и настройка доступности для подключения
В окне настроек Блютуз убедиться, что соответствующий переключатель находится в активном положении. Когда он выключен, нажать "Включить Bluetooth".
Если Блютуз активирован, компьютер с ОС Mac автоматически становится видимым другим устройствам. В верхней части окна отображается статус видимости. Но иногда бывают сбои или есть необходимость вручную подключить его.
Для настройки видимости устройства на обеих платформах, необходимо запустить Bluetooth и выбрать опцию разрешения обнаружения в настройках ноутбука.
Когда функция не работает корректно, рекомендуется проверить и обновить драйвера.
Установка и обновление драйверов Bluetooth
Этот шаг может потребоваться, если техника не распознается, не подключается, неполадки с производительностью, после обновления операционной системы, при установке нового Bluetooth-адаптера.
Регулярно проверяйте обновления драйверов (лучше запустить авто), чтобы избежать проблем с сопряжением и обеспечить стабильную работу устройств.
Поиск и установка драйверов через центр обновления операционной системы
Для OS Windows запустить Параметры (нажать Win + I) — Обновление и безопасность — Проверить наличие обновлений. Если доступно обновление драйверов Блютуз, Windows автоматически его установит.
Обновления macOS: Меню Apple — Системные настройки — Раздел Обновление ПО — Обновить сейчас, если доступно обновление. Может понадобиться перезагрузить компьютер, чтобы изменения вступили в силу.
Загрузка драйверов с официального сайта производителя ноутбука
Когда на ноутбуке по разным причинам нет автоматического обновления системы или оно выполняется некорректно, тогда может потребоваться установка драйверов иными способами. Например, с официального сайта производителя устройства: Сайт производителя Bluetooth-адаптера или ноутбука — Раздел Поддержка или Драйверы и загрузки — Последние драйверы для нужного устройства — Инструкции на сайте.
После установки драйверов обязательно нужно перезапустить компьютер, чтобы изменения вступили в силу.
Сопряжение с Bluetooth-наушниками, клавиатурой, мышью и другими устройствами
Для Windows. Активировать Bluetooth по способам выше — Режим сопряжения с иными гаджетами — иконка питания или Bluetooth до появления индикатора и гаджета в списке подключенных.
Для macOS. Включить аналогично параметрам Windows (процесс описан выше). В разделе Bluetooth найти кнопку "Подключить новое устройство" или значок "+" и нажать на неё. Удерживать до появления индикатора. Возможно, здесь потребуется ввести код для подтверждения сопряжения.
Поиск устройств в режиме обнаружения и парное подключение
Для Windows. Включить Bluetooth. Компьютер начнет поиск доступных — ваше устройство, если оно есть в наличии — перевести оба в режим сопряжения. После выбора ноутбук и иное устройство обмениваются ключами (обычно это PIN-код). Когда ключи совпадают, они устанавливают безопасное соединение и в следующий раз ввод пароля будет не нужен.
Для macOS. Аналогичные Виндовс с введением PIN-кода.
Решение распространенных проблем с Bluetooth на ноутбуке
Проблемы с обнаружением устройств
Попробуйте перезагрузить оба устройства, отключить и заново запустить Блютуз на ноутбуке, а ещё проверить, что они находятся в радиусе действия.
Неустойчивое подключение или потеря связи
Проверьте, что техника находится зоне действия сигнала и не подвергается помехам от других беспроводных гаджетов.
Низкая скорость передачи данных или качество звука
Обновите драйверы Блютуз, сократите количество активных гаджетов с беспроводным подключением поблизости и просмотрите настройки энергосбережения на компьютере.
Вот и всё! Удачной работы.
Источник:


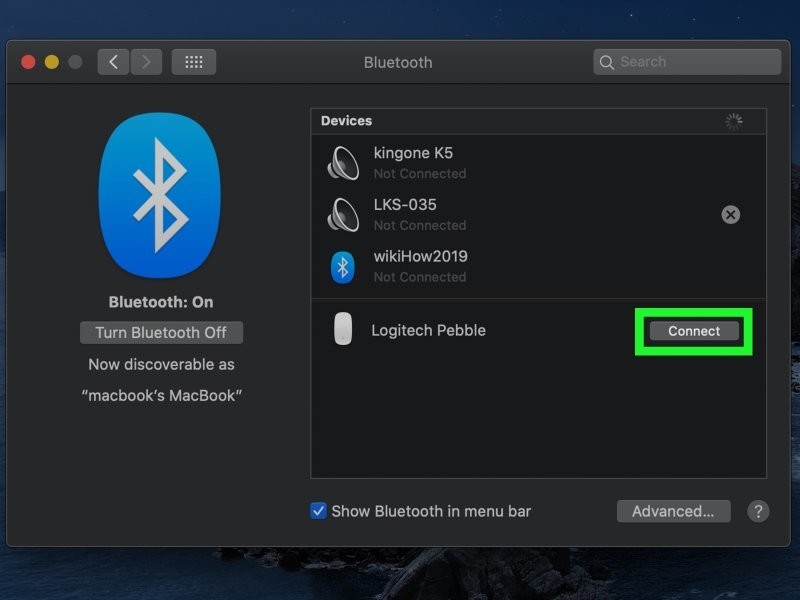




0 комментариев