Возможности Photoshop: Layer Mask вместо ластика
Что такое «Слой-маска»?
С помощью данной функции происходит маскировка нужного участка картинки, но без удаления пикселей. Поэтому Слой-маску гораздо удобнее использовать, чем ластик, который стирает заданную область бесповоротно. Но у самой Layer Mask тоже есть свое ограничение: для ее управления использовать можно только черный и белый цвет. Черный означает полное удаление изображения, а белый - восстанавливает стертое. Хотя допускается и применение серого цвета, который картинку стирает не до конца. Все зависит от его насыщенности: чем серый темнее, тем меньше видно изображение, и наоборот.
Как создать Слой-маску?
Для этого нужно перейти к Layers Panel, которая обычно расположена в правой части окна. Затем из предложенного списка слоев выбирается нужный и нажимается иконка Add Layer Mask (Добавить Слой-маску).
Или можно поступить иначе: открывается меню Layer, а из него - раздел Layer Mask. В данном разделе выбирается:
• либо белая «маска» (Reveal All), способствующая восстановлению изображения;
• либо черная (Hide All) - она маскирует картинку.
Как пользоваться Слой-маской?
Чтобы правильно управлять Layer Mask, достаточно знать несколько функций:
• если нужно на время отключить Layer Mask, следует нажать Shift и одновременно левой клавишей мышки кликнуть по иконке Слой-маски;
• для получения цветной Layer Mask на основном фоне достаточно нажать на «\» (на обратный слэш) на слое, где должна быть маска. Ее цвет можно поменять в настройках маски - в разделе Properties;
• для перехода в режим, где видна только маска, а слой скрыт, следует воспользоваться комбинацией Alt + левый клик мышкой по иконке маски;
• для копирования маски на другой слой следует нажать и не выпускать в процессе кнопку Alt и левой клавишей мышки перетащить маску на нужный участок. Если кнопку Alt не использовать, то маска удалится со старого слоя при переносе на новый;
• для инвертирования маски потребуется Ctrl + I. Причем покидать саму маску не нужно;
• для обрезания краев картинки стоит воспользоваться Clipping Mask - это инструмент, отличный от Layer Mask. Сначала открывается новый документ, в нем создается новый слой с помощью Shift + Ctrl + N. Далее посредством, например, инструмента Ellipse Tool рисуется круг. Затем берется картинка и помещается поверх круга. Зажимается Alt и левой клавишей мышки кликается между слоями;
• для смены фона на фотографии или картинке потребуется функция Select and Mask. Сначала выбирается изображение, где нужно сменить фон. Далее Alt + Ctrl + R либо Select - Select and Mask. И сразу открывается справа окно параметров, а слева - панель инструментов, где нужно выбрать View - Overlay.
Properties - свойства Слой-маски
Чтобы открыть меню со свойствами Layer Mask, нужно перейти в основное меню Фотошопа: Windows - Properties. Оттуда, открыв меню с помощью иконки, изображающей три параллельные полоски, пользователь получит доступ к некоторым свойствам Слой-маски:
• Mask options - здесь можно изменить цвет маски, который будет отображаться при нажатии «\» (обратный слэш);
• Density - когда нужно сделать маску непрозрачной;
• Feather - для размытия краев маски;
• Select and Mask - например, для замены фона на картинке;
• Color Range - с его помощью выделяется определенный цвет на Слой-маске;
• Invert - инвертирует маску. Или можно нажать Ctrl + I.
Приведен лишь небольшой перечень реальных возможностей Layer Mask. Этот инструмент расширяет способы обработки любых изображений.
Источник:


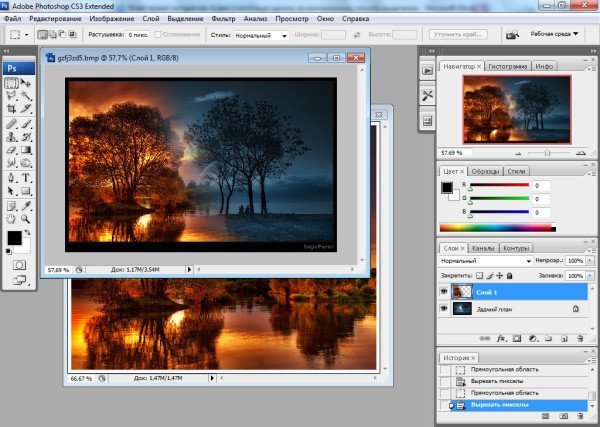




5 комментариев
7 лет назад
Удалить комментарий?
Удалить Отмена7 лет назад
какую лучше покупать в лицензионном магазине (после залива)
Удалить комментарий?
Удалить ОтменаУдалить комментарий?
Удалить ОтменаУдалить комментарий?
Удалить Отмена7 лет назад
Удалить комментарий?
Удалить Отмена