Как окончательно избавиться от принудительных обновлений Windows 10
Случается, что после самопроизвольной установки очередного обновления на винду перезагрузка компа его просто убивает. Тогда мы имеем «синий экран смерти», делающий вид, что он сильно огорчен, и бутлуп (bootloop) без конца и без края.
Вот такой
Никакие методы борьбы тут не помогут: невозможно зайти в безопасный режим, не удается откатиться назад по точке восстановления, от каких-либо стандартных методов вообще нет никакого толку. Остается только переустанавливать винду, но вам нужна эта морока? Как выяснилось, пострадавших таким образом немало, многие жалуются, что обновления встают как-то «криво».
Но нет предела искусству наших народных умельцев – нашли они управу и на винду, точнее, метод, работающий для Windows 10 Pro (и только для него!!). Выглядит это следующим образом:
1. Нажмите одновременно клавиши Win+R, запустите «выполнить» и введите gpedit.msc, затем нажмите ОК.
После этого открывается редактор локальной групповой политики
2. Переходите последовательно в Конфигурация компьютера -> Административные шаблоны -> Компоненты Windows -> Центр обновления Windows.
3. Найдите в правой части окна пункт Настройка автоматического обновления. Эта опция будет выглядеть как Не задана. Запустите ее двойным нажатием.
4. Открывается окно, в котором слева выберите Включено, а в параметрах, которые находятся немного ниже, выберите в списке пятый пункт под названием Разрешить локальному администратору выбирать параметры.
5. Нажмите применить и ОК. Теперь для применения изменения «редактора локальной групповой политики» переходите последовательно в Пуск -> параметры -> Обновления и безопасность -> Центр Обновления Windows и нажмите Проверить обновления. Затем немного ниже нажмите Дополнительные параметры и – вот она, достигнутая цель.
Вот теперь начнется спокойная жизнь, без назойливых обновлений, «синих экранов смерти» и прочих радостей жизни.
Метод для версии Home Edition
Так, с Windows 10 Pro мы разобрались, теперь перейдем к версии Home Edition, команда «gpedit.msc» не работает. Без редактирования реестра тут не обойтись. Действуем так:
1. Выполните команду regedit.
2. Затем проследуйте по разделам
HKEY_LOCAL_MACHINE\SOFTWARE\Policies\Microsoft\Windows
3. Нажмите правой кнопкой на Windows Создать -> Раздел и назовите его WindowsUpdate.
4. Под этим разделом создайте еще один раздел AU. В итоге ключ будет выглядеть следующим образом:
HKEY_LOCAL_MACHINE\SOFTWARE\Policies\Microsoft\Windows\WindowsUpdate\AU
5. Выберите AU и справа на панели правой кнопкой нажмите создать -> параметр DWORD, назовите его AUOptions.
После этого выставьте значение «5» - это означает «разрешить локальному администратору выбирать параметры», то есть он теперь вообще никогда не будет уведомлять.
При желании можно поставить опцию «2», которая будет лишь уведомлять о новых обновлениях, а вот автоматически их устанавливать не сможет. Это уж на ваш выбор.
Нажмите «проверить обновления», после чего значения 2 или 5 будут добавлены как опция в дополнительных параметрах списка меню, вот тут ее нужно выбрать (причем опция будет активна) и перезагрузить компьютер.
Тем, у кого версия 64 бита, нужно выполнить пункты 3, 4 и 5 по этому разделу реестра:
HKEY_LOCAL_MACHINE\SOFTWARE\Wow6432Node\Policies\Microsoft\Windows
Теперь с нежелательными обновлениями покончено!
Источник:




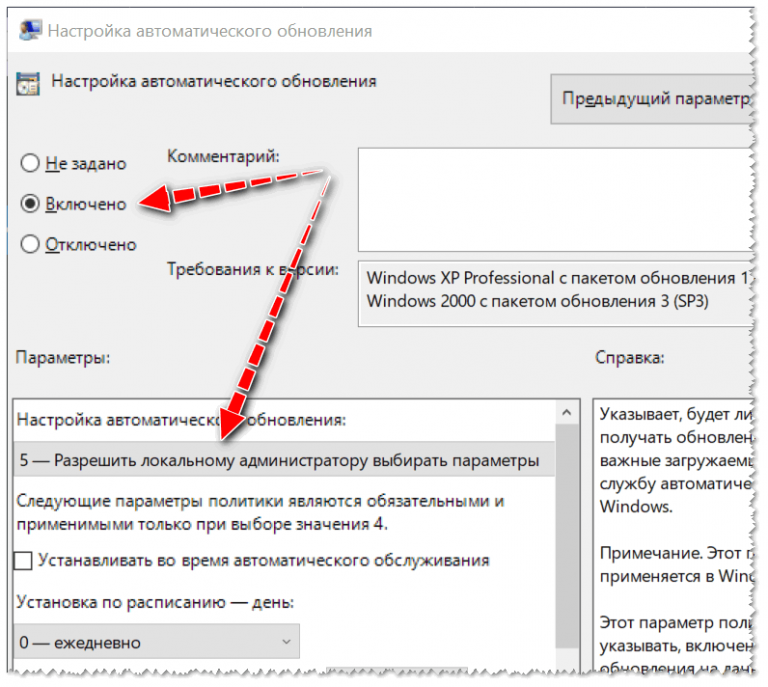
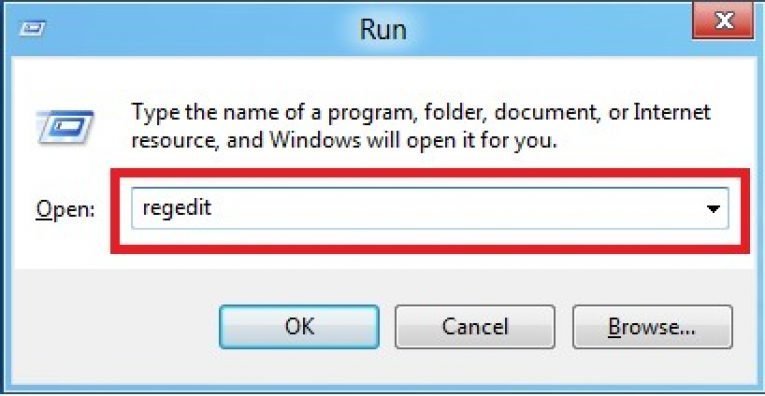
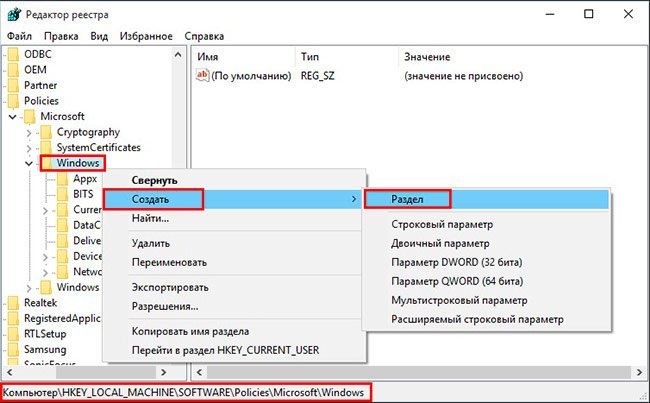
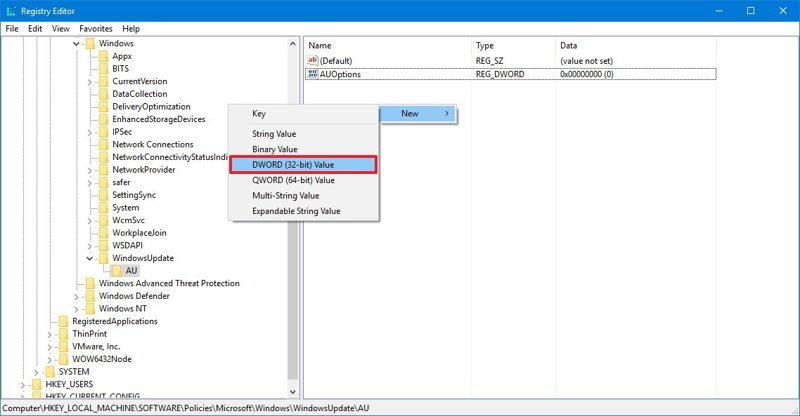



356 комментариев
7 лет назад
Удалить комментарий?
Удалить ОтменаУдалить комментарий?
Удалить Отмена7 лет назад
Удалить комментарий?
Удалить Отмена7 лет назад
Удалить комментарий?
Удалить Отмена7 лет назад
это вообще кошмар! (ну там не поймешь, чем она занимается, и вирусы очень любят ее)
Удалить комментарий?
Удалить Отмена7 лет назад
С какого буя БСОД? Просто маты что не могу стартануть что-то там так как не найден длл на который это дело ссылается. И фсе. Если так прибить системный длл, который юзают критические компоненты, то получите мертвую систему. Во всех остальных случаях что-то перестанет запускаться. Если это что-то лишь центр обновления, то невелика печаль...
Удалить комментарий?
Удалить Отмена7 лет назад
Удалить комментарий?
Удалить Отмена7 лет назад
Удалить комментарий?
Удалить Отмена7 лет назад
Удалить комментарий?
Удалить Отмена7 лет назад
Удалить комментарий?
Удалить Отмена